Schedule reports
Adaxes allows scheduling the delivery of reports. This can be helpful, for example, to track and review information on a periodic basis or compare information collected at different periods of time.
You can allow users to self-schedule reports, so that they can decide by themselves which reports they need and when. Apart from that, reports can be scheduled by administrators in a centralized manner.
In this tutorial, you will learn how to configure self-scheduling of reports as well as how to schedule reports for specific users and groups.
Self-scheduling
Users have the ability to schedule reports for themselves by clicking the 
When scheduling a report, users need to select a schedule for report delivery.
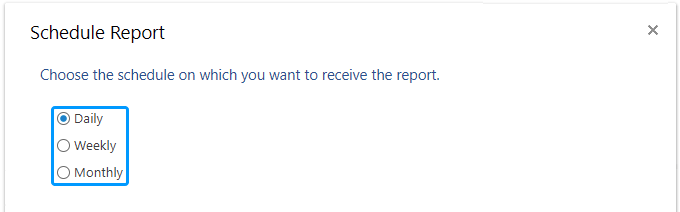
The list of available schedules contains only those that have the Allow for self-scheduling option enabled. This means that with the help of the option you can allow or disallow a particular schedule to be used for self-service.
Enable schedule for self-service { #collapse1}
-
Launch Adaxes Administration console.
How {id=collapse1}
-
On the computer where Adaxes Administration console is installed, open Windows Start menu.
-
Click Adaxes Administration Console.
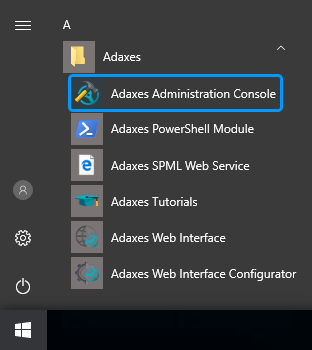
-
-
Expand your Adaxes service, expand Reports, and then expand Schedule. Select the schedule you need.
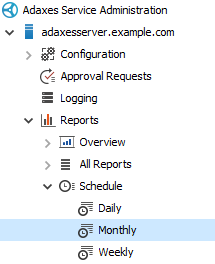
If necessary, you can create a new schedule.
How to create a schedule { #collapse2}
Right-click the Schedule node, select New, then click Report Scheduled Task. Follow the instructions in the wizard.
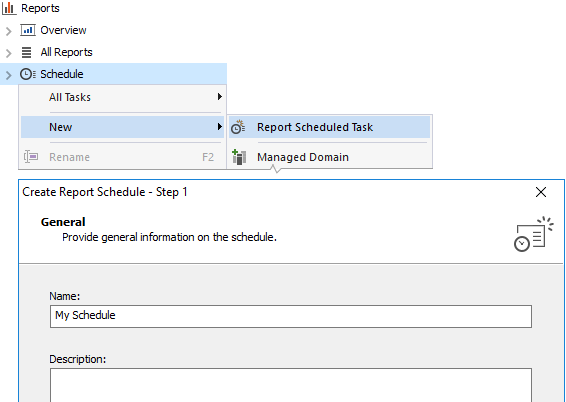
-
Specify whether the schedule is enabled for self-scheduling using the Allow for self-scheduling option.
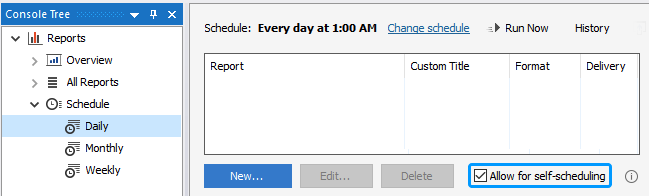
-
Click Save changes.
Centralized scheduling
In addition to self-scheduling where users choose which reports they want to receive, the delivery of reports can also be scheduled in a centralized manner. For example, you can schedule a report for all members of a group, users located in a specific organizational unit, users that match certain criteria, etc.
To schedule a report for users, perform the following steps:
-
Launch Adaxes Administration console.
How {id=collapse1}
-
On the computer where Adaxes Administration console is installed, open Windows Start menu.
-
Click Adaxes Administration Console.
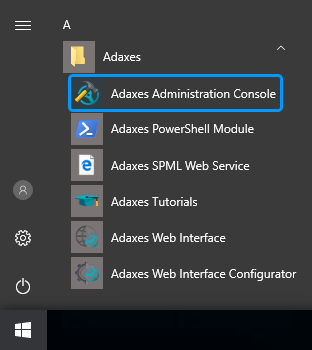
-
-
Expand the Adaxes service node, expand Reports, and then expand Schedule. Select the schedule you need.
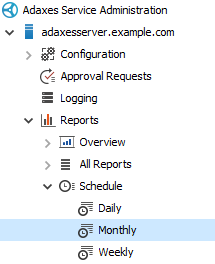
If necessary, you can create a new schedule.
How to create schedule { #collapse3}
Right-click the Schedule node, select New, then click Report Scheduled Task. Follow the instructions in the wizard.
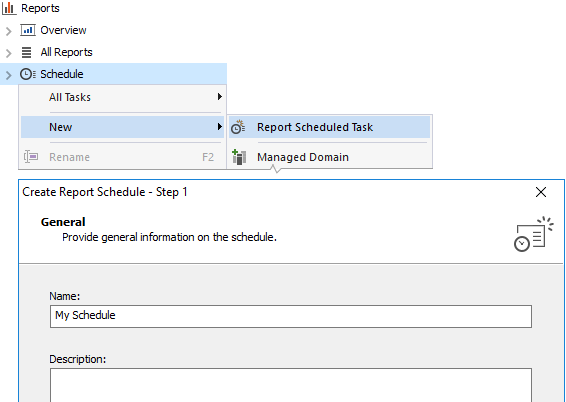
-
Click the New button located under the report list. This will bring up the Schedule Report wizard.
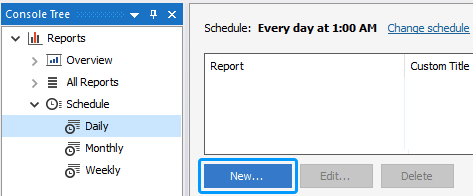
-
In the Report field, specify the report you want to schedule.
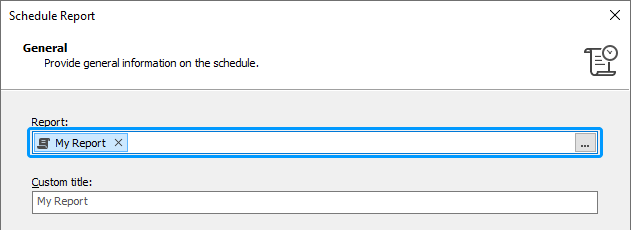
You can also specify a custom title that will appear in the report document instead of the report name.
Click Next.
-
Now, you need to specify the settings for report generation.
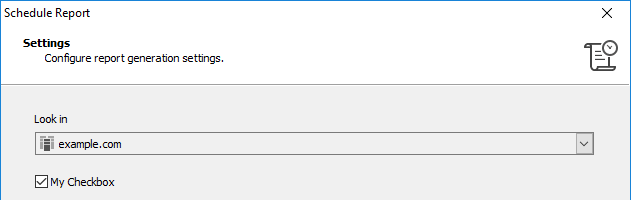
Different settings for different users
You can configure the report scope and parameters to be different depending on the user who receives the report. For this purpose, you need to use value references (e.g. %department% or %company%). The value references will be replaced with the corresponding property values of the recipient's user account.
Example 1 – Scope { #collapse4}
In this example, the report scope depends on the value of the recipient's Company property.
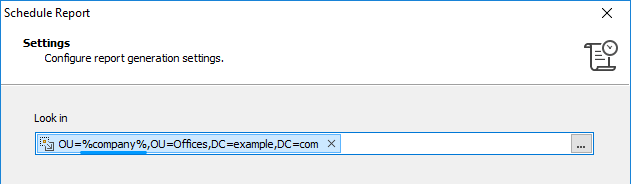
Example 2 – Parameter { #collapse5}
In this example, the value of the Department parameter will be the same as the value of the recipient's Department property.
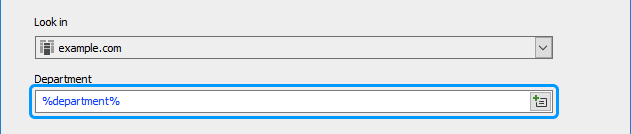
When done, click Next.
-
Here, you can configure the report document settings.
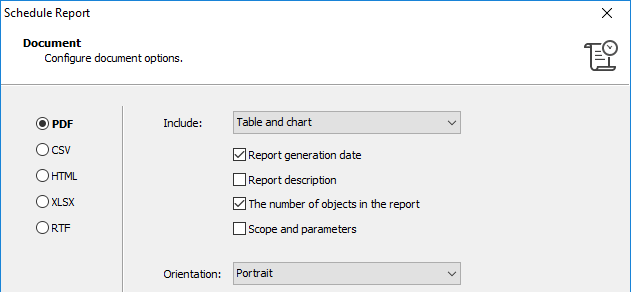
Object links
You can enable object links in the report. If you do, report recipients will be able to click on directory objects in the report document, and it will lead them to the corresponding object in Adaxes Web interface. You can change the Web interface for object links so that objects are always opened in a specific Web interface e.g. Self-Service.
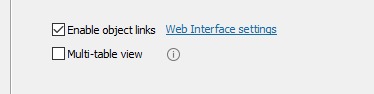
Logo, footer and font settings
You can set a header image, title color, footer text, and font for documents generated by Adaxes. The settings are common for all documents, including report documents and documents generated during data export. To configure the settings, click the General document settings link.
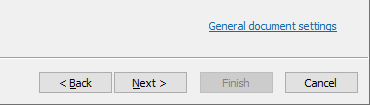
When done, click Next.
-
Specify how the report will be delivered to users.
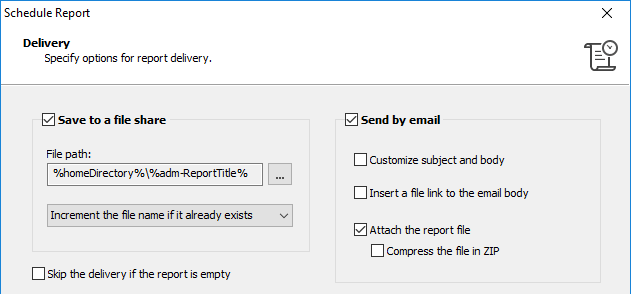
Different options for different users
You can configure the file path to be different depending on the user who receives the report. For this purpose, you can use value references (e.g. %department%, %username%, %homeDirectory%). The value references will be replaced with corresponding property values of the user account.
Example 1 – File path { #collapse6}
In this example, the file path for the report document includes the user's department and username.
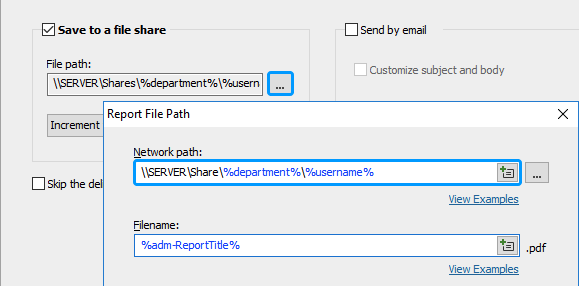
Similarly, you can use value references to include property values of the user account in the email message.
Example 2 – Email { #collapse7}
In the following example, the body of the email message includes the recipient's full name.
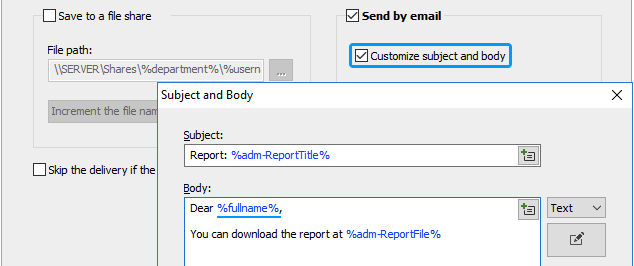
When done, click Next.
-
On the final step, you need to specify recipients of the report. To do this, click Add. The Add Recipients dialog will appear.
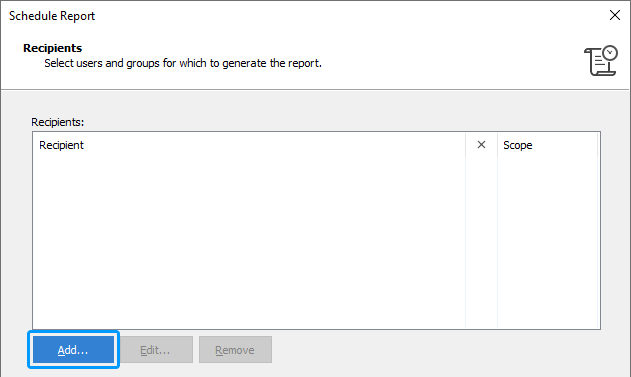
You can schedule reports for:
-
Specific users and members of groups,
-
Users located in an organizational unit,
How { #collapse8}
Expand the Object Types drop-down list and select Organizational Unit. Then, select the OU you need.
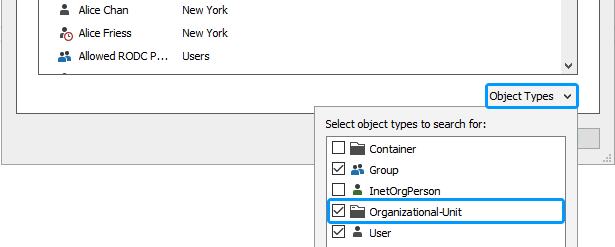
-
Members of a business unit.
With the help of business units, you can schedule reports for users that match certain criteria, no matter where they are located. For example, a business unit can include users from different domains or even forests whose job title contains Manager. For more details, see Create business unit.
How { #collapse9}
Click the arrow button embedded in the Look in field and select Business Units. Then, select the business unit you need.
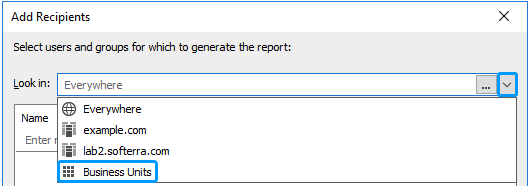
Exclude recipients
You can also exclude specific users, groups, OUs, and business units from the list of recipients. For example, if a report is scheduled for all members of a group, you may want some members not to receive it.
How { #collapse10}
Select the Exclude checkbox in the Options dialog that is shown when adding recipients.
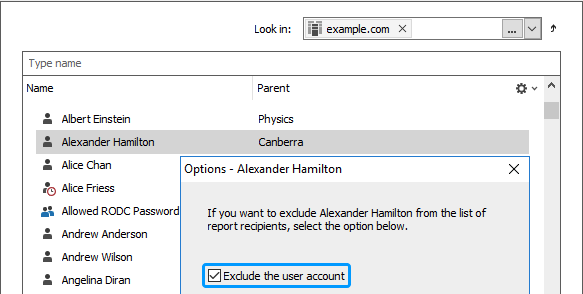
When done, click OK, then click Finish.
-
-
Click Save changes.


