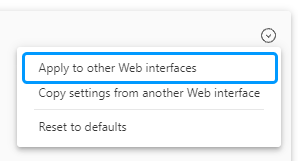Customize directory search
Adaxes Web interface provides powerful capabilities for directory search. Administrators, for example, can use the Web interface to perform a wide range of queries such as users whose passwords never expire or users required to use smart cards for logon. For other users, the variety of search parameters may be confusing. To avoid that, the Web interface can be configured to provide search only for specific types of objects using a limited set of search criteria. If necessary, it is possible to completely disable the search feature in the Web interface.
In this tutorial, you will learn how to customize search features in Adaxes Web interface.
-
Open Adaxes Web interface configurator.
How
-
On the computer where Web interface configurator is installed, open Windows Start menu.
-
Click Adaxes Web Interface Configurator.
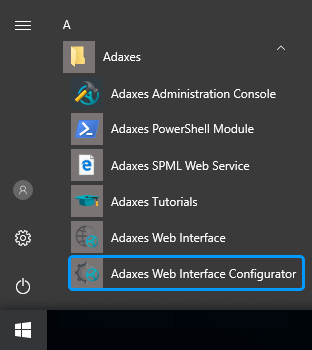
To configure the Web interface, you need to have the appropriate permissions.
Permissions
The permissions to configure the Web interface are delegated via security roles. By default, only service administrators have the appropriate permissions. To enable other users to configure the Web interface, grant them the corresponding permissions.
To create a security role that grants the permissions to configure Web interface:
-
In Adaxes Administration console, right-click your Adaxes service, point to New and click Security Role.
-
Enter a name for the new security role and click Next.
-
On the Permissions step, click the down arrow embedded into the Add button and click Configure Web Interface.
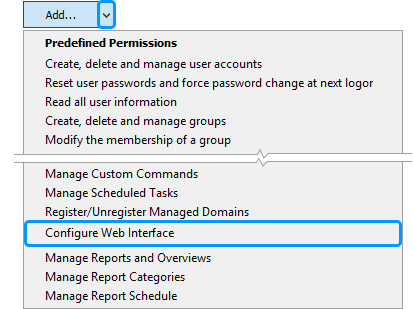
-
Click Next and follow the steps in the wizard.
-
-
In the top left corner, select the Web interface you want to customize.
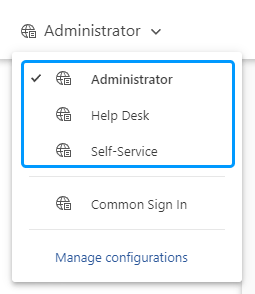
-
In the left navigation menu, click Search.
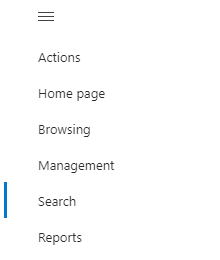
-
If you want to completely disable search features in the Web interface, toggle off the Enable search slider..
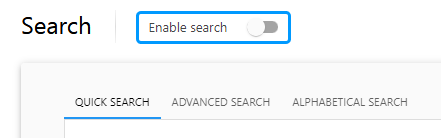
-
Quick Search
Quick Search enables users to find directory objects by their names.
Screenshot { #collapse3}

To customize the Quick Search feature:
-
Activate the Quick Search tab.
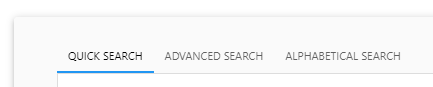
-
Select the object types that will be shown in search results.
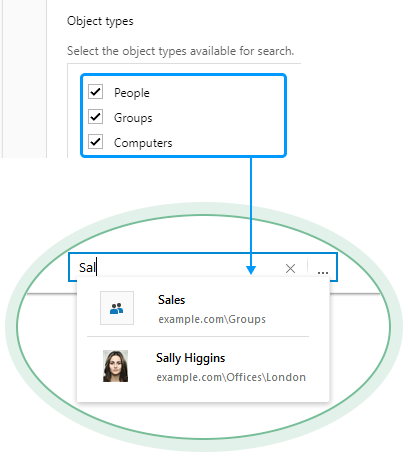
-
-
Advanced Search
Advanced Search allows users to find objects using a combination of search criteria.
How to access Advanced Search { #collapse5}
To access Advanced Search, click the
 button located inside the Search box.
button located inside the Search box.
To customize the Advanced Search feature:
-
Activate the Advanced Search tab.

-
Select the object types available for search and specify properties to be used as search criteria.
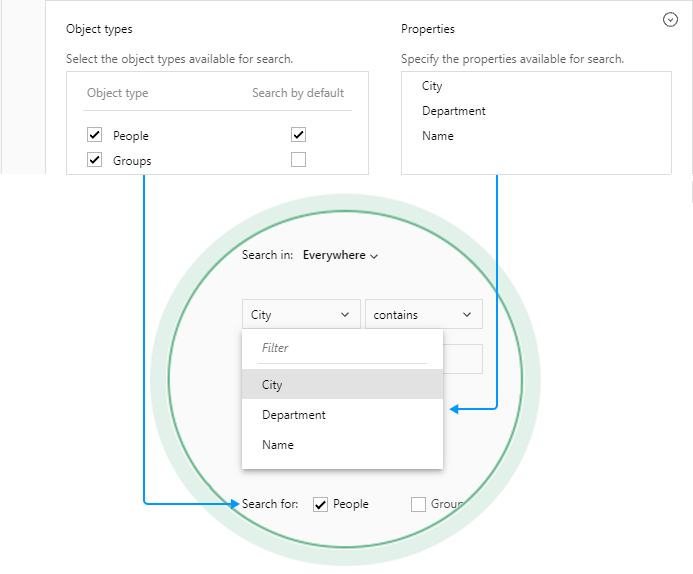
-
-
Alphabetical Search
Alphabetical Search allows locating objects by the first letter of their first or last name.
How to access Alphabetical Search { #collapse6}
-
Click the
 button located inside the Search box.
button located inside the Search box.
-
In the pane that appears to the left, activate the Alphabetical tab.
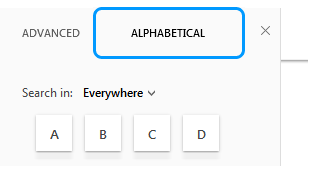
To customize Alphabetical Search:
-
Activate the Alphabetical Search tab.
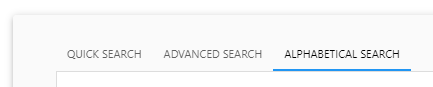
-
Select the types of directory objects users will see in search results.
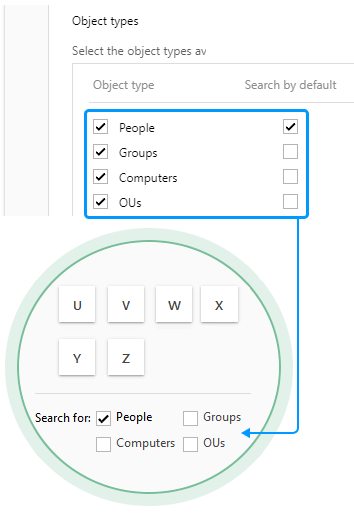
-
-
Columns in search results
To configure columns that will be displayed by default in search results:
-
In the left navigation menu, click Browsing.
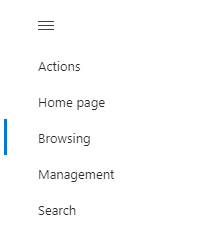
-
In the Columns section, select Search.
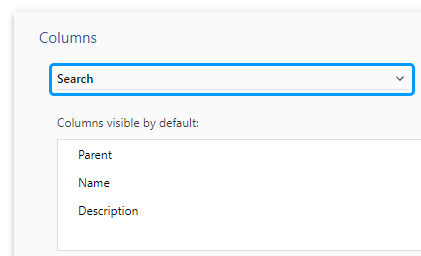
-
In the Columns visible by default list specify the columns that will be visible in search results by default.
-
Use the Group By and Sort By options to specify how to group and sort search results by default.
Sorting or grouping search results can negatively affect the overall search performance, as instead of loading only the visible part of the results, the entire result set will be fetched.
For more details on how to configure columns, see Configure column settings.
-
-
Save the changes.
The settings in a section can be applied to other Web interface types. For this purpose, in the top right corner of the section, click the down arrow button and click Apply to other Web interfaces.
View screenshot { #collapse8}